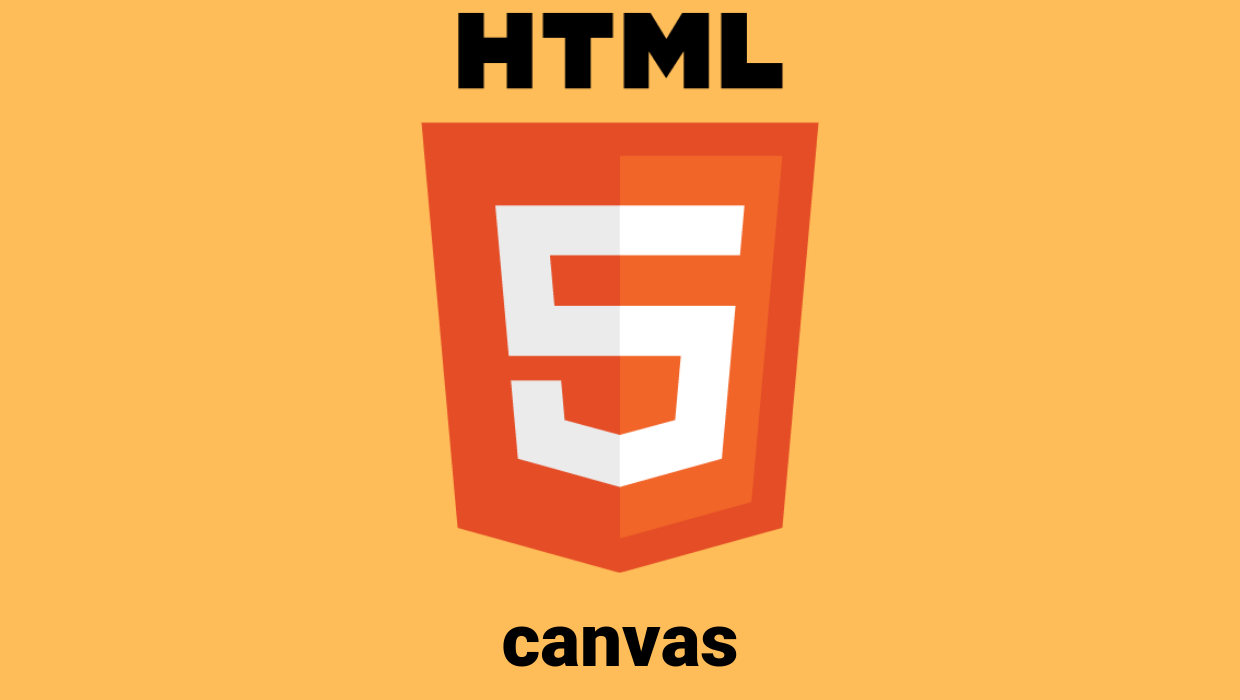
🙈Intro
그림판 만들기를 통하여 처음으로 HTML Canvas를 이용해보았는데
만들면서 HTML Canvas 기초적인 내용들을 정리해보았습니다:D
1. 기본 캔버스 설정
<!-- 캔버스는 html의 한 요소인데 context를 가짐 -> context는 우리가 픽셀에 접근할 수 있는 방법 // width와 height를 줌으로써 픽셀을 다루는 윈도우가 얼마나 큰 지에 대한 정보를 줘야함 (JS파일 통해서 줄 수도 있음)-->
<canvas id="jsCanvas" class="canvas" width="500" height="600"></canvas>/*실제로 우리 눈에 보일 캔버스의 모습을 구현*/
.canvas {
width: 500px;
height: 600px;
background-color: white;
border-radius: 15px;
box-shadow: 0 4px 6px rgba(50, 50, 93, 0.11), 0 1px 3px rgba(0, 0, 0, 0.08);
}const canvas = document.getElementById("jsCanvas"); //캔버스 테그의 요소 가져옴
const ctx = canvas.getContext("2d"); //그 픽셀을 읽어들이기 위해 context를 불러옴(2d의 공간 안에서 픽셀들을 컨트롤 함)- html에서 캔버스 테그와 기본 width, height 설정을 통해 캔버스 API를 데려와야하고
- css에서 그것에 맞게 원하는 모습을 구현하고
- JS 에서 해당 테그를 들고 와서 context를 불러와야 한다.
2. 자유롭게 그림 그릴 수 있는 도화지 만들기
기본적으로 캔버스 내부 그림 구성하는 전제 메소드들
ctx.beginPath(); //새로운 경로 생성 -> 이 명령 이후의 그리기 명령들은 전부 경로구성에 쓰임
ctx.moveTo(x, y); //선의 시작 좌표, 펜을 들어 원하는 지점으로 옮겨서 딱 그릴 위치를 잡고 펜을 내려놓는 그 지점의 좌표
ctx.lineTo(x, y); //현재 드로잉 위치에서 해당 좌표까지 선을 그림
ctx.fill(); //경로들을 면으로 채움
ctx.stroke(); //경로들을 선으로 채움
ctx.closePath(); //마지막 지점과 처음지점을 직선으로 연결해 도형을 닫는다 -> fill()메소드와 stroke()메소드에선 쓸 필요 없음스타일 속성 제어하는 메소드들
ctx.fillStyle = ""; // 원하는 색상으로 채움
ctx.strokeStyle = "" ; //원하는 색상의 선을 그음
ctx.lineWidth= ; //브러쉬의 굵기특정 모양 그리기
- 호 그리기
arc(x, y, radius, startAngle, endAngle, anticlockwise); //(x, y) 위치에 원점을 두면서, 반지름 r을 가지고, startAngle 에서 시작하여 endAngle 에서 끝나며 주어진 anticlockwise 방향으로 향하는 (기본값은 시계방향 회전) 호를 그리게 됩니다. arcTo(x1, y1, x2, y2, radius); //주어진 제어점들과 반지름으로 호를 그리고, 이전 점과 직선으로 연결합니다. - 베지어 곡선과 이차곡선 그리기
quadraticCurveTo(cp1x, cp1y, x, y); //cp1x 및 cp1y로 지정된 제어점을 사용하여 현재 펜의 위치에서 x와 y로 지정된 끝점까지 이차 베지어 곡선을 그립니다. bezierCurveTo(cp1x, cp1y, cp2x, cp2y, x, y); //(cp1x, cp1y) 및 (cp2x, cp2y)로 지정된 제어점을 사용하여 현재 펜 위치에서 x 및 y로 지정된 끝점까지 삼차 베지어 곡선을 그립니다. - 직사각형 그리기
//직사각형 그리기 rect(x, y, width, height); //좌측상단이 (x, y)이고 폭과 높이가 width와 height인 직사각형을 그립니다.
함께 사용한 마우스 이벤트들
click: 클릭dbclick: 더블 클릭mouseup: 마우스 클릭 눌렀던 것을 떼는 순간 발생mousedown: 마우스 클릭 누른 순간 발생mousemove: 마우스 움직였을 때 발생//현재 마우스가 있는 곳의 x,y좌표 알고 싶으면 x = event.offsetX; y = event.offsetY;mouseover: 마우스가 해당 element 밖에서 안으로 들어가면 발생 -> 이벤트 버블링 있어서 상위 요소의 이벤트가 자식한테도 똑같이 적용된다.mouseover: 마우스가 해당 element 밖에서 안으로 들어가면 발생 -> 이벤트 버블링 있어서 상위 요소의 이벤트가 자식한테도 똑같이 적용된다.mouseout: 마우스가 해당 element 안에서 밖으로 나가면 발생mouseenter: 마우스가 해당 element 밖에서 안으로 들어가면 발생 -> 이벤트 버블링 없어서 부모노드의 이벤트 속성이 자식한테 전달 안된다mouseleave: 마우스가 해당 element 안에서 밖으로 나가면 발생 -> 이벤트 버블링 없어서 부모노드의 이벤트 속성이 자식한테 전달 안된다contextmenu: 마우스크 우클릭 눌렀을 때 발생
3. 구현한 기능 정리
- 기본적인 캔버스 기능
- 캔버스 위에서
mousedown하면 그림이 그려짐,mouseup하는 순간 그림이 멈춤 mouseenter된 순간, 그림 그릴 준비(painting=true;) /mouseleave된 순간, 그림 멈출 준비 -> but. 이러면mousedown상태로 캔버스에서 그림 그리다가 다시 들어왔을 때 그림 멈춤
- 캔버스 위에서
- 색상 팔레트 클릭하면 그 색상의 브러쉬로 바뀜
- input 테그로 받은 range에 따라 브러쉬 굵기 조절
- fill mode/ paint mode 나누어 fill 모드일 땐 캔버스 전체를 채우고, paint 모드일 때에는 그림을 그릴 수 있도록
- 저장 누르면 이미지가 저장되도록 -> 우클릭은 비허용 한 채로
const canvas = document.getElementById("jsCanvas"); //캔버스 테그의 요소 가져옴
const ctx = canvas.getContext("2d"); //그 픽셀을 읽어들이기 위해 context를 불러옴(2d의 공간 안에서 픽셀들을 컨트롤 함)
const colors = document.getElementsByClassName("jsColor");
const range = document.getElementById("jsRange");
const mode = document.getElementById("jsMode"); //fill 누르면 채워지는 함수 실행되고, 그리고 나서 paint로 모드 바뀌도록 제어
const saveBtn = document.getElementById("jsSave");
const INITIAL_COLOR = "#2c2c2c";
//디폴트값 설정해줘야 이미지 저장했을 때 배경색 투명 아니라 무언가로 채워짐
ctx.fillStyle = "white";
ctx.fillRect(0, 0, canvas.width, canvas.height);
ctx.strokeStyle = INITIAL_COLOR; //우리가 그릴 선들이 가질 색의 디폴트값
ctx.fillStyle = INITIAL_COLOR;
ctx.lineWidth = 2.5; //브러쉬 크기
let painting = false;
let filling = false; //기본적으로 이 값이 true이면 filling 모드가 되도록.
function stopPainting() {
painting = false;
}
function startPainting() {
painting = true;
}
//모든 움직임 감지하고 라인을 만들어야 함
function onMouseMove(event) {
const x = event.offsetX;
const y = event.offsetY;
//만약 painting이 stop인 상태이면 마우스를 움직이는 모든 순간의 path를 기록. path의 시작점을 계속 갱신해나가다가, 딱 클릭해서 painting이 true가 되는 순간 시작 현재 path의 마지막 점부터 특정 좌표와 직선으로 이어나감.
if (!painting) {
ctx.beginPath(); //경로 생성
ctx.moveTo(x, y); //선 시작 좌표
} else {
ctx.lineTo(x, y); //선 끝 좌표
ctx.stroke(); //실제로 선을 stroke로 채워줌 (위에서 strokeStyle은 지정을 해주었으므로 여기선 실제 선을 채워주기만 함.)
}
}
//캔버스로 들어왔을 때 시작점 위치 변경
function onMouseEnter(event) {
x = event.offsetX;
y = event.offsetY;
ctx.moveTo(x, y); //선 시작 좌표
}
function handleColorClick(event) {
const color = event.target.style.backgroundColor;
ctx.strokeStyle = color; //불러온 색으로 스트로크 스타일 바꾸기
ctx.fillStyle = color; //선이 아니라 면의 스타일을 제어
}
function handleRangeChange(event) {
const size = event.target.value;
ctx.lineWidth = size / 10;
}
function handleModeClick(event) {
if (filling === true) {
//filling버튼을 누르면
filling = false;
mode.innerText = "Fill";
} else {
filling = true; //filling모드인 상태
mode.innerText = "Paint";
}
}
function handleCanvasClick() {
if (filling) {
ctx.fillRect(0, 0, canvas.width, canvas.height);
} //filling이 true일 때만 filling모드가 됨
}
function handleCM(event) {
event.preventDefault(); //우클릭 안됨
}
function handleSaveClick() {
const image = canvas.toDataURL("image/jpeg"); //그냥 비워두면 디폴트형은 png임
const link = document.createElement("a");
link.href = image; //canvas.toDataURL()을 href에 먼저 저장
link.download = "PaimtJS[EXPORT]"; //그리고 그 이미지 이름을 download에 저장
console.log(link);
link.click();
}
if (canvas) {
canvas.addEventListener("mousemove", onMouseMove);
canvas.addEventListener("mousedown", startPainting);
canvas.addEventListener("mouseup", stopPainting);
canvas.addEventListener("mouseleave", stopPainting);
canvas.addEventListener("mouseenter", onMouseEnter);
canvas.addEventListener("click", handleCanvasClick);
canvas.addEventListener("contextmenu", handleCM); //우클릭창 제어하는 이벤트->우클릭 비허용 가능
}
//colors 찍어보니까 객체로 반환되므로 배열로 받고, 각각의 요소에 해당 이벤트 적용 -> 클릭했을 때 colors배열의 모든 요소에 handleColorClick 적용
Array.from(colors).forEach((color) =>
color.addEventListener("click", handleColorClick)
);
if (range) {
//input 테그에 의해 받은 것들은 input 이벤트로 분류됨.
range.addEventListener("input", handleRangeChange);
}
if (mode) {
mode.addEventListener("click", handleModeClick);
}
if (saveBtn) {
saveBtn.addEventListener("click", handleSaveClick);
}4. 추가하고 싶은 기능들
- 캔버스 요소 밖에 나갔다가 들어와도 mousedown 상태이면 그림 이어서 그릴 수 있도록
if (canvas) {
canvas.addEventListener("mousemove", onMouseMove);
canvas.addEventListener("mousedown", startPainting);
document.addEventListener("mouseup", stopPainting);
// canvas.addEventListener("mouseleave", stopPainting);
canvas.addEventListener("mouseenter", onMouseEnter);
canvas.addEventListener("click", handleCanvasClick);
canvas.addEventListener("contextmenu", handleCM); //우클릭창 제어하는 이벤트->우클릭 비허용 가능
}stopPainting의 기준을 캔버스 밖으로 나가는 것이 아니라, 전체 영역에서mouseup이벤트가 일어났을 때로 한정하면 문재를 해결할 수 있다!
- 색상팔레트 클릭했을 때 눌리는 애니메이션 추가
//1. 배경 색 받아서 strokeStyle이랑 fillStyle 채우고, 애니메이션 클래스 추가함
//2. 그리고 애니메이션 클래스 삭제해서 다시 클릭이벤트 받았을 때 새롭게 애니메이션 클래스가 추가되도록.
function handleColorClick(event) {
const color = event.target.style.backgroundColor;
const element = event.target;
//클릭을 하면 -> animation 클래스가 추가되면서 애니메이션 실행 -> 그러나 한 번 실행되고 끝 -> 다시 삭제해야함 )) 시간차 두고 함수실행하기 위해 콜백함수 이용
element.classList.add("animation");
ctx.strokeStyle = color; //불러온 색으로 스트로크 스타일 바꾸기
ctx.fillStyle = color; //선이 아니라 면의 스타일을 제어
setTimeout(function () {
element.classList.remove("animation");
}, 500); //애니메이션 실행시간 0.5s이므로 그 시간 이후에 실행되도록
}@keyframes btn-ani {
from {
transform: scale(1);
}
50% {
transform: scale(0.9);
}
to {
transform: scale(1);
}
}
.animation {
animation: btn-ani 0.5s;
}- 시간 차 두고 함수를 실행시키기 위해선 콜백 함수가 필요하다!
🙉 Epilogue
간단하지만 나름 재밌었던 ... 그림판 만들기
개인적으로 캔버스+애니메이션을 이용해서 재밌는 토이플젝 한 번 해보고 싶다는 생각이 들었다!!!!
언제 한 번 한다면 그것도 정리해서 포스팅 해보겠슴당
'TIL' 카테고리의 다른 글
| 20210901~20210910 TIL in Goorm (0) | 2021.09.12 |
|---|---|
| SOPT 3차 세미나 - React 기본 개념 props, state, hook (4) | 2021.04.24 |
| SOPT 2차 세미나 내용 개괄적 정리 (0) | 2021.04.11 |
| CSS 단위 em, rem, vw, vh, vmin, vmax 속성 (0) | 2021.04.09 |
| MYSQL 8.0 DB 생성과 사용자 생성과 권한 주기 (0) | 2021.04.03 |
